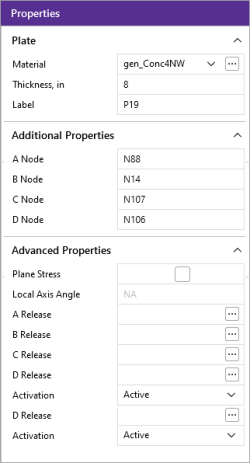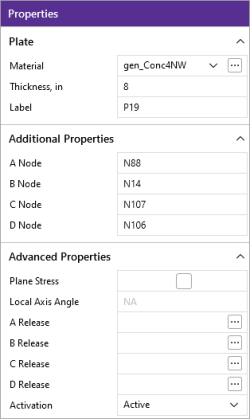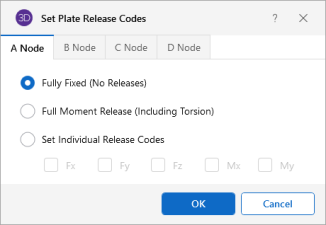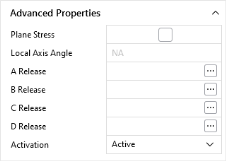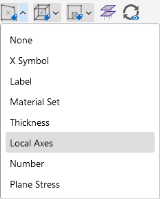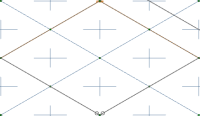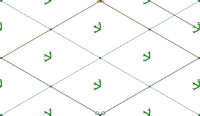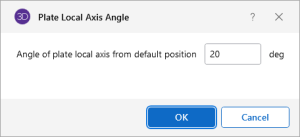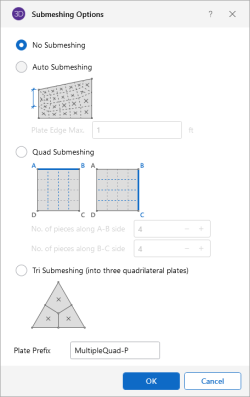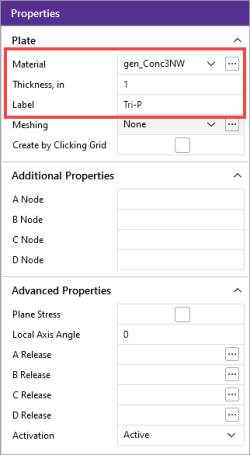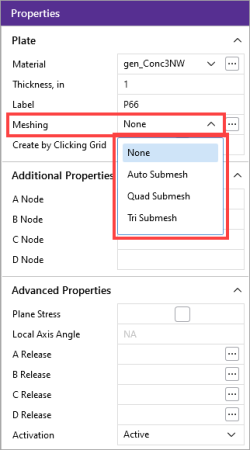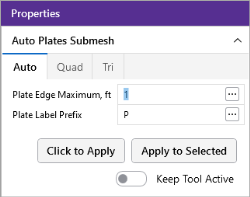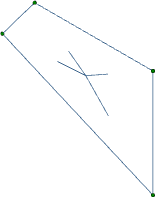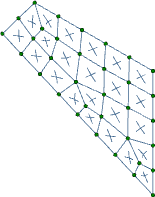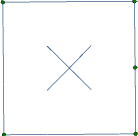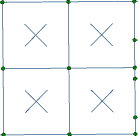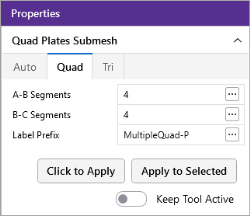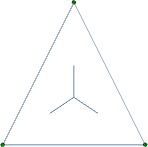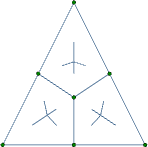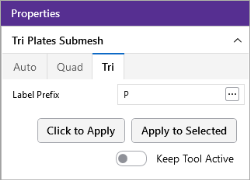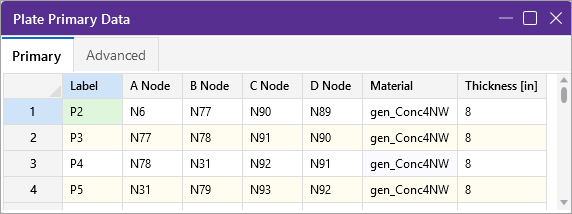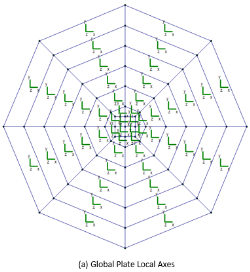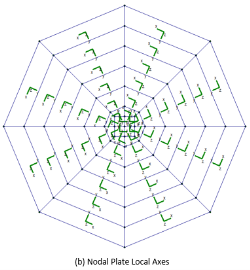Plates/Shells
The plate/shell finite element allows you to easily model shear walls, diaphragms, shells, tanks and many other surface structures. We refer to the elements as plate elements, but they are actually plate/shell elements. Plate data may be viewed and edited in three ways: graphically, in the Information dialog or in the Plates spreadsheet.
Draw Plates
There are several graphic-editing features that make the creation and modification of models quite easy. Use the Plates button in the Home tab and Modify menu to use these features in the model view. To create new members or plates, you can draw them using a drawing grid or draw "dot to dot" from existing nodes. Once you have created these items, you can use other graphic features to load the model and set boundary conditions.
Creating plate models requires more forethought than beam models. See Plate Modeling Tips and Plate Modeling Examples for tips on building plate models. To create new plates you can draw them using a drawing grid, a project grid, or draw "dot to dot" from existing nodes. You can set all of the plate properties up front or you can modify these properties after you draw them. Modifying properties is discussed in the next sections. See Plate Spreadsheet for information on plates and their properties.
The Plates tool lets you graphically draw plates in your model. Enter the appropriate plate parameters, and draw plates between existing nodes or on the drawing grid. You will also notice that the coordinates of the node or grid point that is closest to your cursor are displayed next to your cursor. The new plates will be shown on screen and will be recorded in the Plates Spreadsheet.
To actually draw a plate, you have two options. The fastest way is to use the Create Plates by Clicking on Grid Areas option, and then create plates by clicking on the grid areas formed by the intersecting grid lines. As you click on an area, a plate will automatically be created in that area. The second option is to create plates by drawing them one node at a time. You click on the grid point or node that you want to be the "A" node for the plate, then you click on the "B" node, "C" node, and then the "D" node in either clockwise or counter clockwise order. The plate will "stretch" like a rubber band as you draw from node to node.
![]()
The parameters shown are the same parameters that you would enter on the Plates spreadsheet.
To Draw Plates
To draw Plates:
-
If there is not a model view already open:
-
Go to the View ribbon.
-
Click on the Open 3D Views icon to open a new view.
-
- If you are not drawing between existing nodes, you need to create a drawing grid or define nodes on the Node Coordinates spreadsheet.
- Click the Plates icon.
- Set the plate properties:
-
You must click four points in a clockwise or counter-clockwise order.
To create a triangular plate click on the third joint twice.
- If you chose to click in grid areas, create plates by clicking between the drawing grids.
- To stop drawing altogether right click or press the Esc key.
-
To exit Plates mode:
-
Go to the Home ribbon.
-
Click on the Plates icon.
-
- The default plate local axis is Global. To set this to Nodal, see Axis settings in the Model Settings. For more information on plate local axes, see Plate Local Axes.
- To draw more plates with different properties, press CTRL-D to recall the Plate Properties settings.
- You can also specify or edit plates in the Plates spreadsheet.
- You can also view and edit plate properties by clicking on a plate.
- You can undo any
mistakes by clicking
 Undo on the Quick Access toolbar. If you want to undo a previous modification, click the ‘Undo’ icon’s arrow and choose the modification you want to undo. Keep in mind that all modifications made after the one you’ve chosen to undo, will also be undone.
Undo on the Quick Access toolbar. If you want to undo a previous modification, click the ‘Undo’ icon’s arrow and choose the modification you want to undo. Keep in mind that all modifications made after the one you’ve chosen to undo, will also be undone.
Modify Plates
There are a number of ways to modify plates. You can view and edit the member data in the Plates spreadsheet. You can click a plate to view and edit its properties. You can select multiple plates to graphically modify a possibly large selection of members.
The Platessection in the Properties panel lets you modify the properties of plates that already exist in your model. To do so, you select the plates you want to modify, specify the properties you want to change, and the program automatically updates the properties. You can modify plates one at a time by clicking them individually and then changing the properties in the Properties panel. See the Graphic Selection topic for more on selecting.
The parameters shown are the same as those used to define new plates.
Click on image to enlarge it
To Modify Plates
Plates can be modified by changing their properties. You can change properties for one or more plates at a time.
To modify Plates:
-
If there is not a model view already open:
-
Go to the View ribbon.
-
Click on the Open 3D Views icon to open a new view.
-
-
Click an individual plate or select multiple, then change the values in the Properties panel as desired.
For more details, refer to Plate Information, Corner_Releases and Inactive_Excluded.
As you make changes, the program automatically updates the plates.
- You can also modify plates in the Plates spreadsheet.
- You can undo any
mistakes by clicking
 Undo on the Quick Access toolbar. If you want to undo a previous modification, click the ‘Undo’ icon’s arrow and choose the modification you want to undo. Keep in mind that all modifications made after the one you’ve chosen to undo, will also be undone.
Undo on the Quick Access toolbar. If you want to undo a previous modification, click the ‘Undo’ icon’s arrow and choose the modification you want to undo. Keep in mind that all modifications made after the one you’ve chosen to undo, will also be undone. - It may not be possible to perfectly align the plate local axes.
Plate Information
Just as with the node and members, you can click any plate to view it’s properties in the ‘Properties’ panel. All of the same information that is stored in the Plates spreadsheet is displayed for the plate you choose, and can be edited. This is a quick way to view and change plate properties.
Click on image to enlarge it
The following table includes descriptions of the options available for modification.
Properties Panel - Plate Options
|
Section |
Description |
|---|---|
|
Material |
Display the material used for the plate, and lets you edit it. |
|
Thickness |
Displays the plate thickness (in the current dimension units), and lets you edit them. |
|
Label |
Display the current label of the selected plate, and lets you edit that label. |
|
Corner Nodes |
Displays the corner node labels, and lets you edit them. |
|
Local Axis Angle |
Displays the angle that determines the orientation of the local coordinate system of a plate element in relation to the global coordinate system. |
|
This box should be checked when you want to change the plate formulation to indicate that the plate is a Plane Stress plate. This option is useful for creating diaphragms that have only in-plane stiffness and will not attract out of plane moments. The default is unchecked which allows for both in-plane and out of plane behavior. |
|
|
Plate Corner Releases |
Displays the corner release for the selected plate, and lets you edit them. See Plate Corner Releases for more details. |
|
Activation |
Display the current activation state of the plate, and lets you change it. If the plate is made inactive, you will need to activate the plate from the Plates spreadsheet, or by using the Criteria Select feature to find and select inactive plates. See Inactive and Excluded Plates for more details. |
Plate Corner Releases
The A, B, C, & D Release fields are used to designate
whether the forces and moments at the corners of the plate are considered
fixed to or released from the plates's points of attachment (the A, B, C, and D nodes). Each plate has
To Specify Plate Corner Releases
To specify plate corner releases:
-
Expand the Advanced Properties section of the Properties panel, if not already expanded.
-
Click on the A, B, C, or D Release
 (ellipsis) button for the plate.
(ellipsis) button for the plate. -
Specify the condition.
Click on image to enlarge it
RISA-3D has a special "keyword" release configuration built-in. That is:
PIN => Mx and My (all moments) released (OOOXX)
This keyword entry is included because 99% of the release configurations you'll ever want to define will be "PIN". You can call out the keyword entry by just entering the first letter of the keyword, "p". So if you go to a release field and enter "p", the keyword "PIN" will be filled in automatically.
Alternatively, you can specify the corner condition by directly typing in the A, B, C or D Release box.
Click on image to enlarge it
-
To indicate that a force component is released, type an 'X' for that component in the release box.
-
To indicate that a force component is not released, type an 'O' for that component in the release box.
Inactive and Excluded Plates
Making an item such as a member or plate inactive allows you to analyze the structure without the item, without having to delete the information that defines it. This leaves data intact so the item may be easily reactivated. This is handy if you want to try a model with and then without certain items, without having to actually delete the data.
-
Choosing Inactive means the item is not included when the model is solved or plotted.
-
Choosing Excluded means include the item in the solution, but exclude it from the results list.
So, an item set to Excluded is treated like any other plate in the solution and plotting of the model, but the plate will not be listed in the solution results (forces, stresses etc.). This is useful if there are certain items whose results you're not interested in. You don't have to clutter up the results with these items and can concentrate on the items you're most interested in. See Printing for more limiting printed results.
Rotate Plates
The Rotate Axis options let you perform a clockwise, or counter clockwise rotation of plate local axes so that they can better align with the surrounding plate local axes. It also lets you flip the local z-axis so that it is headed in the other direction. The degree increment of the clockwise or counter clockwise rotation depends on whether the Local Axis setting in Model Settings is ‘Global’ or ‘Nodal’. When set to Global, rotation is based on whatever degree you set, and the plate’s local axes are rotated by that degree. When ‘Nodal’ is set however, rotation is automatically set at 90°, where each click rotates the plate(s) local axes 90° at a time. Global is the Local Axis default, though you can change it to Nodal in the Axis tab of the ‘Model Settings‘ window. If you would like to view the rotation of the plate(s) in the 3D View panel, turn on the display of Local Axis Labels.
Turn on Display of Local Axis Labels
To turn on the display of local axis labels on the plates:
-
Open to the Home ribbon, if not already open.
-
Click the Plate Labels down arrow in the Quick View section.
Click on image to enlarge it
A list of labels opens.
Click on image to enlarge it
-
Choose Local Axes from the list.
The plates display the Local Axes labels. The following images depict the local axes labels turned off and on.
Local Axes labels turned OFF
Local Axes labels turned ON Click on image to enlarge it
Click on image to enlarge it
Rotate a Single Plate
To rotate a single Plate:
-
Go to the Modify ribbon, if it isn’t already open.
-
Click the Rotate Axis icon in the Plates section.
-
Choose the Single option.
The Plate Local Axis Angle window opens, if ‘Global’ is set as the ‘Plate Local Axis Orientation’ in Model Settings. If set to ‘Nodal’ you can ignore the remaining steps, as the plates are automatically rotated at 90° increments.
Click on image to enlarge it
-
Enter the degrees you want to move the plate from its default position.
-
Click OK to close the window.
-
Click on the plate you want to rotate, for the action to take place.
Note: You can hold down the Ctrl key while clicking on more plates, to apply the same degree of rotation to each plate. Release the Shift key after all plates you want have been selected and rotated.
Rotate Multiple Plates At Once
To rotate multiple plates the same degree, all at the once:
-
Hold the Ctrl key while clicking on each plate you want to rotate.
-
Go to the Modify ribbon, if it isn’t already open.
-
Click the Rotate Axis icon in the Plates section.
-
Choose the Selected option.
The Plate Local Axis Angle window opens, if ‘Global’ is set as the ‘Plate Local Axis Orientation’ in Model Settings. If set to ‘Nodal’ you can ignore the remaining steps, as the plates are automatically rotated at a 90° increment.
Click on image to enlarge it
-
Enter the degrees you want to move the plate from its default position.
-
Click OK to close the window.
You can choose to submesh a plate during the drawing process or submesh one or more existing plates after they have been drawn. The second method is useful when you have several plates that you want to submesh with the same properties. When working with submeshing, you can choose from three different submeshing options, further explained in the following sections:
There is a “Submeshing Options” window that provides a visual of each of the submesh options.
Click on image to enlarge it
This window can be accessed by either clicking the Meshing  (ellipsis) button when the ‘Plates’ mode has been activated (from the ‘Home’ ribbon), or by clicking the
(ellipsis) button when the ‘Plates’ mode has been activated (from the ‘Home’ ribbon), or by clicking the  (ellipsis) button next to any one of the properties in the ‘Properties’ panel when Submesh Plates mode has been activated (from the ‘Modify’ ribbon). Note that you can also choose a submesh option and set the same properties in this window as from you can in the Properties panel.
(ellipsis) button next to any one of the properties in the ‘Properties’ panel when Submesh Plates mode has been activated (from the ‘Modify’ ribbon). Note that you can also choose a submesh option and set the same properties in this window as from you can in the Properties panel.
To Submesh a Plate When Drawing It
With this submeshing method, you can both create a plate and submesh it at the same time. When you finish clicking on the last node of the plate, the submeshing option and properties you’ve chosen, are automatically applied to the plate. Note that this method can be used only when drawing a new plate.
To submesh a plate when you first draw it:
-
Go to the Home ribbon.
-
Click the Plates icon in the Draw Elements section, to turn on the Plates mode.
The Properties panel displays the properties for Plates, as shown in the following image.
Click on image to enlarge it
-
Enter the plate information (Material, Thickness and Label).
-
Click the Meshing arrow and choose the submesh option you want used for the plate.
Click on image to enlarge it
There are three options for submeshing plates: Auto Submesh, Quad Submesh, and Tri Submesh, as indicated by the three options available from the drop down list in the image above.
Regardless of which option you chose, the Properties panel refreshes and displays the related submeshing properties for that option, directly below Meshing.
Note: Click on the Meshing (ellipsis) button (in the Properties panel) to open the Submeshing Options window, which provides a visual of each available submesh option. You can also choose the option and its properties from the window, and then save your choices by clicking the OK button. Click here to view an image and short description of the Submeshing Options window.
(ellipsis) button (in the Properties panel) to open the Submeshing Options window, which provides a visual of each available submesh option. You can also choose the option and its properties from the window, and then save your choices by clicking the OK button. Click here to view an image and short description of the Submeshing Options window. -
Enter the meshing properties you want used.
-
Enter an Additional Properties (if available) you want used.
-
Enter any Advanced Properties you want used.
-
Draw the plate in the model editing panel.
Immediately after click on the last connecting node, the plate is automatically updated with the submeshing option and settings you’ve chosen.
To Submesh Existing Plates
With this submeshing method, you can submesh any plates that already exist in the model and also modify existing submesh into more, thereby creating new submeshing.
-
Select the plate(s) you want to submesh.
To select multiple plates, hold down the Cntrl key while clicking on each plate.
-
Go to the Modify ribbon.
Click on image to enlarge it
-
Click the Submesh Plates icon.
The Properties panel displays ‘Meshing’ under the Plate section.
Click on image to enlarge it
There are three options for submeshing plates: Auto (automatic submesh), Quad ( submesh quadrilateral plates) and Tri (submesh triangular plates).
The following sections provide more detail on each of the submesh options.
-
Click on the tab that coincides with the submesh option you want to choose.
Note: Alternatively, you can click the ellipsis button next to any setting found under any of the tabs, to open the “Submeshing Options” window. The Submeshing Options window let you choose the meshing option and set its related properties as well. Clicking the OK button saves your choices. Click here to see an image and short description of the Submeshing Options window. -
Set the submesh properties for your selected option.
You can submesh the plates one at a time by selecting the Click to Apply option and then clicking on the plates you wish to submesh.
-
Do one of the following:
-
Click Click to Apply button to submesh the plates one at a time by selecting the Click to Apply option and then clicking on the plates you wish to submesh.
-
Click Apply to Selected button to modify entire selections of plates by selecting the plates and then using the Apply to Selected option.
-
Auto Submesh Plates
The Auto Submesh option in the Meshing drop down menu in the Plates section of the Properties panel lets you draw a polygon that RISA-3D will automatically submesh into smaller quadrilateral plate elements. Just as with Drawing Plates, the material set and plate thickness of the plates within the mesh may be indicated prior to drawing the polygon. In addition to these parameters, a plate edge maximum can also be provided. Polygons of virtually any size and shape may be drawn provided the drawing lines do not cross. The polygon points must be on the same plane, either one of the three global planes (XY, XZ, or YZ) or co-planar. Polygons may be drawn in either a clockwise or counter-clockwise direction. To complete a polygon, simply double click on the last node/grid intersection, or click on the starting node/grid intersection. Once a polygon is drawn, RISA-3D will create a submesh of quadrilateral plate elements, limited by the edges of the polygon, and of a size corresponding to the plate edge maximum indicated by the user.
The following is an example of a quadrilateral plate without and with Auto submeshing.
|
Without |
With Auto Submeshing |
|---|---|
|
|
|
When drawing a polygon with the Auto Submesh tool, any existing nodes within the boundary and in the plane of the polygon will be considered control points. These Control Points will be considered "fixed" points within the mesh and will dictate the layout of individual plates surrounding them. It is important to note that only currently selected nodes at the time the polygon is drawn will be used as control points.
To AutoMesh a Polygon
To automatically submesh a Polygon when you draw it:
-
If there is not a model view already open:
-
Go to the View ribbon.
-
Click on the Open 3D Views icon to open a new view.
-
- If you are not drawing between existing nodes, you need to create a drawing grid or define nodes on the Node Coordinates spreadsheet.
- Make sure that all nodes that are to be considered Control Points are selected.
- Click the Automesh of Plates icon on the ‘Home’ ribbon.
- Set the Plate Edge Maximum setting in the Properties panel.
- Start drawing a polygon by clicking on the nodes or grid points with the left mouse button.
-
To complete the drawing of the polygon, double click the last point or click on the original starting point.
It is at this point that the plate is automatically submeshed.
- Right click or press the Esc key to stop drawing altogether.
- You can also specify or edit plates in the Plates spreadsheet.
- You can also view and edit plate properties by clicking on a plate.
- You can undo any
mistakes by clicking the
 Undo button in the Quick Access toolbar. If you want to undo a previous modification, click the ‘Undo’ icon’s arrow and choose the modification you want to undo. Keep in mind that all modifications made after the one you’ve chosen to undo, will also be undone.
Undo button in the Quick Access toolbar. If you want to undo a previous modification, click the ‘Undo’ icon’s arrow and choose the modification you want to undo. Keep in mind that all modifications made after the one you’ve chosen to undo, will also be undone.
For additional advice on this topic, please see the RISA Tips & Tricks webpage at risa.com/post/support. Type in Search keywords: Plate Mesh.
Quadrilateral Plates
You can submesh quadrilateral (4 sided) plate elements into a mesh of smaller elements by using the Quad submesh option from the ‘Meshing’ drop down menu prior to drawing a plate or after the fact, by clicking the Submesh Plates icon in the Modify ribbon (see To Submesh Existing Plates for complete steps.) The new mesh can be any size up to the program limits for nodes and/or plates. The Quad option is very useful for refining a coarse mesh of elements; just make sure that all adjacent plate elements (elements sharing an edge) maintain connectivity.
The following is an example of a plate before and after applying Quad submeshing to it.
| Before | After |
|---|---|
|
|
|
You can define different submesh increments in each direction. The A,B,C and D nodes for each plate are displayed in the plates spreadsheet. The A node is the first node clicked on when you created the plate. The B node is the second and so on. In addition, if the plate local axes is set to Nodal, you can determine which side is which by displaying the plate local axes and realizing that the local x-axis is parallel to the D-C edge of the plate.
To Submesh Quadrilateral Plates
To submesh Quadrilateral Plates:
-
If there is not a model view already open:
-
Go to the View ribbon.
-
Click on the Open 3D Views icon to open a new view.
-
- Select the plates you want to sub mesh.
-
Go to the Modify ribbon, if it isn’t already open.
Click on image to enlarge it
-
Click the Submesh Plates icon.
The Properties panel displays the Plate submeshing options.
Click on image to enlarge it
- Click the Quad tab to display its property settings.
- In the A-B Segments and B-C Segments boxes, specify the number of plates.
- (Optional) In the Label Prefix box, change the prefix if you don’t want to use the default (default is “P”).
- Click the Apply to Selected button.
- To submesh more plates with different parameters, press CTRL-D to recall the Submesh Plates action.
- You can undo any
mistakes by clicking the
 Undo button in the Quick Access toolbar. If you want to undo a previous modification, click the ‘Undo’ icon’s arrow and choose the modification you want to undo. Keep in mind that all modifications made after the one you’ve chosen to undo, will also be undone.
Undo button in the Quick Access toolbar. If you want to undo a previous modification, click the ‘Undo’ icon’s arrow and choose the modification you want to undo. Keep in mind that all modifications made after the one you’ve chosen to undo, will also be undone.
Triangular Plates
This is used to sub-mesh the selected triangular (3 sided) elements into a mesh of 3 quadrilaterals. This is done by first creating a new node at the center of each selected triangular element and also at the center point along each edge of the triangular element. These new nodes are then used to create three quadrilateral elements that replace the triangular element.
| Before | After |
|---|---|
|
|
|
To Submesh Triangular Plates
To submesh Triangular Plates:
-
If there is not a model view already open:
-
Go to the View ribbon.
-
Click on the Open 3D Views icon to open a new view.
-
- Select the plates you want to sub mesh.
-
Go to the Modify ribbon if it doesn’t automatically open.
Click on image to enlarge it
-
Click the Submesh Plates icon.
The Properties panel displays the Plate submeshing options.
Click on image to enlarge it
-
Click the Tri tab to display its property settings.
The only property you can change is the label, which is optional.
- (Optional) In the Label Prefix box, change the prefix if you don’t want to use the default (default is “P”).
- To submesh more plates with different parameters, press CTRL-D to recall the Submesh Plates action.
- You can undo any
mistakes by clicking the
 Undo button. If you want to undo a previous modification, click the ‘Undo’ icon’s arrow and choose the modification you want to undo. Keep in mind that all modifications made after the one you’ve chosen to undo, will also be undone.
Undo button. If you want to undo a previous modification, click the ‘Undo’ icon’s arrow and choose the modification you want to undo. Keep in mind that all modifications made after the one you’ve chosen to undo, will also be undone.
Plates Spreadsheet - Primary Data
The Plates spreadsheet records the properties for the plate/shell elements of the model. The spreadsheet can be accessed by selecting Plates from the ‘Data Entry’ section of the ‘Explorer’ panel.
The following table provides descriptions for the columns in the Plate Primary Data spreadsheet.
Plates Spreadsheet - Primary Data
|
Column(s) |
Description |
|---|---|
|
Displays the label currently assigned to each plate. These labels allow you to refer to a plate by using its label. Note that each label must be unique. If you try to enter the same label more than once, you get an error message. In this spreadsheet, you can assign a different unique label to any or all of the plates using one of the following methods.
Note: Using the Relabel Allor Relabel Selected icons in the ‘Modify’ ribbon, you can relabel plates at any time.
|
|
|
The A, B, C, and D node entries are used to define the 4 corner nodes of a quadrilateral element. (To define a 3-node triangle element, just leave the D node entry blank, or make it the same as the C node.) The nodes must all lie on the same plane and be entered in either a clockwise or counter-clockwise sequence. The direction and sequence in which you define the nodes determines how the elements local coordinate system is set up. This is discussed in the section on Plate Local Axes. |
|
|
The material set label links the plate with the desired material defined on the Materials spreadsheet. Note: Plates are always
defined with general materials.
This is
because the other material sets (Hot Rolled, Cold Formed, Wood, and Concrete)
are used to designate member code checking specifications. Since
plates are only used for analysis, no code checking is provided and the
material must be designated as a general material.
|
|
|
The thickness field on the Plates spreadsheet is the thickness of the element. This thickness is constant over the entire element. |
Plates Spreadsheet - Advanced Data
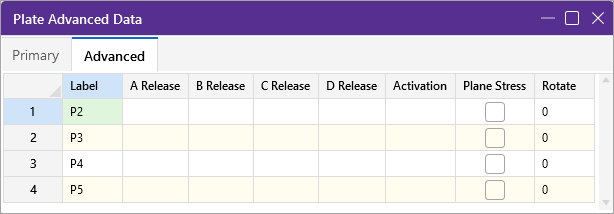
The following table provides descriptions for the columns in the Plate Advanced Data spreadsheet.
Plate Spreadsheet - Advanced Data
|
Column(s) |
Description |
|---|---|
|
Displays the label currently assigned to each plate. These labels allow you to refer to a plate by using its label. Note that each label must be unique. If you try to enter the same label more than once, you get an error message. In this spreadsheet, you can assign a different unique label to any or all of the plates using one of the following methods.
Note: Using the Relabel Allor Relabel Selected icons in the ‘Modify’ ribbon, you can relabel plates at any time.
|
|
|
Plate Nodes |
The Plate Corner Releases for nodes A, B, C, and D of each plate may be set in these four data columns. See Plate Corner Releases for more information. |
|
Activation |
Allows for plates to be set to 'Active', 'Inactive', or 'Excluded'. These choices can be made by selecting them from the drop down list or by entering an 'I' for 'Inactive' or an 'E' for 'Excluded'. If the cell is left blank the plate will be 'Active' by default. See Inactive and Excluded Plates for more information. |
|
Plane Stress |
Allows you to change the plate formulation to a ‘Plane Stress’ plate, by checking the box. When checked, only in-plane stiffness behavior is allowed. The default is unchecked, which allows for both in-plane and out of plane behavior. This option is useful for creating diaphragms that have only in-plane stiffness and will not attract out of plane shear or moment. |
|
Rotate |
Displays the angle that determines the orientation of the local coordinate system of a plate element in relation to the global coordinate system. What appears in this column depends on the option selected as the ‘Plate Local Axis Orientation’ option in the Model Settings window.
|
Plate Local Axes
The A, B, C, and D nodes are used to define the corners of a quadrilateral element. (To define a 3-node element, just leave the D node blank, or make it the same as the C node.) The nodes must all lie on the same plane and be entered in either a clockwise or counter-clockwise direction.
The direction and sequence in which you define the joints determines how the elements local coordinate system is set up. The plate local axes can be set to ‘Global’ or ‘Nodal’ in the Axis settings of the ‘Model Settings’ window. The following images depict the difference between Global and Nodal plate local axes, which are shown graphically in green.
To view Local Axis labels on plates, as shown in the following images, see Turn on Display of Local Axis Labels in this
|
Click on image to enlarge it |
Click on image to enlarge it |
When the plate local axis is set to ‘Global’, the local axes of all plates are oriented in the same orthogonal direction, regardless of plate geometry. However, the positive out-of-plane z-axis are dependent on the configuration in which the plate or mesh was drawn. The plate local out-of-plane axis is always the z-axis, but the positive direction of this axis is dependent on the direction in which you define the nodes of the plate. Defining the nodes in a clockwise pattern results in the out-of-plane z-axis pointing in the positive direction according to the global axes. For example, in the global XZ-plane, a plate drawn in the positive clockwise direction results in the plate local out-of-plane z-axis pointing along the global positive Y-axis. Similarly, a counter-clockwise pattern results in the out-of-plane z-axis pointing in the negative global axes direction. Plates do not follow the right-hand rule that is common in three-dimensional vector orientation. For more information on the interpretation of plate results based on local axis orientation, see Plate Force Results.
When the plate local axis is set to Nodal, the local x-axis is defined as positive from the D node towards the C joint for 4 node elements and from C towards B for 3 node elements. The local y-axis is then placed as close to pointing towards the A-node as possible. Note that for triangular elements, the y-axis will probably not pass through the A-node. For 3 node elements, the y-axis is “towards” the A-joint and perpendicular to the x-axis. Once the x and y axes are defined, the positive local z-axis is found using the right hand rule.
The following diagrams illustrate how the elements local coordinate system is related to the node numbering sequence and direction:
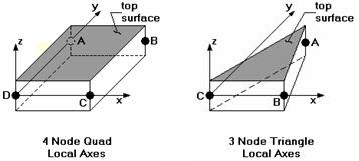
The default plate local axis is set to ‘Global’. To change this to ‘Nodal’, see Axis settings in the Model Settings
Plate/Shell Element Formulation
The element used is a mixed interpolation 4 node quadrilateral element. By mixed interpolation, we mean that the in-plane and transverse shear strain components are derived independently. This allows the element to be easily simplified into a plane stress element in cases where transverse shear and bending are not desired. A reference for this element is Finite Element Procedures, by K.J. Bathe, Prentice-Hall, 1996. The book also provides many references for papers on the elements convergence and other characteristics. In brief, the element can model isotropic behavior for plane stress, plate bending and out-of-plane transverse shear.
This is accomplished by starting with the Mindlin-Reissner plate assumptions and adding interpolating functions for the out- of-plane transverse shear. This approach is analogous to incorporating shear deformation with flexural effects in beam theory. This results in an element that can be used for thin and thick plate applications. Traditional plate elements do not model out-of-plane transverse shear well (if at all) and cannot be used for thick plate applications. The element is also very insensitive to distortion.
RISA-3D also provides a 3-node triangle element that can be used to build transitional meshes. The stress characteristics of the triangle are not as accurate as the 4-node quad and use of the triangle should be limited. It is not recommended that the stresses from the 3-node triangle be used at all. In fact, RISA-3D's Auto Submesh tool will only create quadrilateral plate elements for this very reason. RISA-3D provides a way to convert your triangular plates to quadrilaterals, see Submeshing Triangular Plates.
Orthotropic Behavior
The RISA plate element can use two types of plate methodologies for analysis: Isotropic and Orthotropic. The plate material and methodology can be defined in the Materials spreadsheet under the General tab.
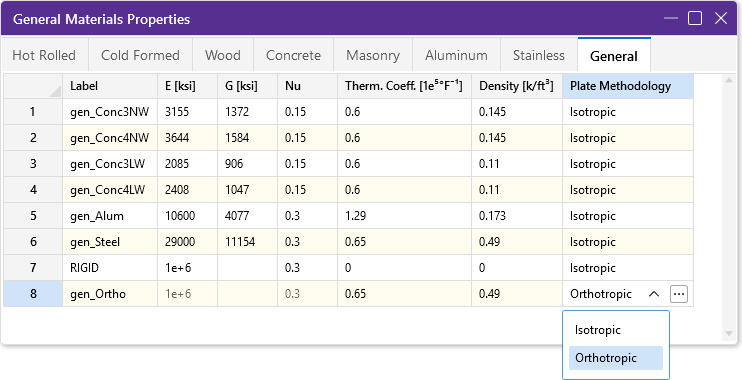
Click on image to enlarge it
By default the material properties shown in the Materials/General spreadsheet are for Isotropic material. Isotropic materials can be used by all element types in the program such as Members, Wall Panels, Solids, and Plates. By using the Isotropic plate methodology, the plate element does allow a limited degree of orthotropic material behavior. Specifically, the In-Plane shearing of the plate will be almost entirely controlled by the G value for the material whereas the direct In-Plane compressive stiffness will be controlled by the E value of the material.
If you toggle the Plate Methodology to Orthotropic, the detailed orthotropic material properties can be defined in the Edit Orthotropic Material window after clicking the  (ellipsis) button in the Plate Methodology cell.
(ellipsis) button in the Plate Methodology cell.
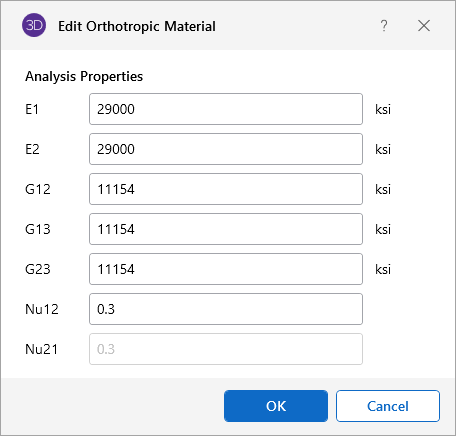
Click on image to enlarge it
The orthotropic material properties can be defined per plate local axes. E1 and E2 correspond to Ex and Ey, which are Young’s modulus in plate's local x and y directions. Similarly, G12, G13, and G23 correspond to Gxy, Gxz, and Gyz, which are shear modulus per plate's local axes. Nu12 corresponds to Nuxy, which is the Poisson’s ratio between plate's local x and y direction.
All plates need to have their local axes orientation set as "Global" instead of "Nodal" for the program to analyze orthotropic behavior. This can be set in the Plate Local Axis Orientation setting under the Global Model Setting.
The following stress-strain relationship is used in the program for orthotropic material:
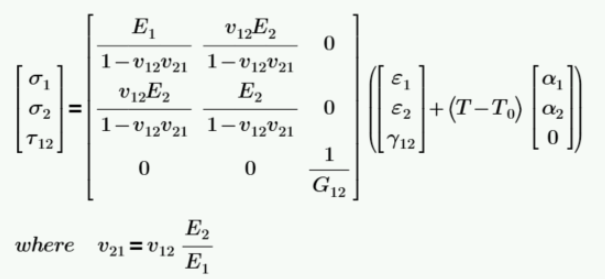

Plate Modeling Tips
A word of caution is in order if you are new to plate modeling. Unlike modeling with beam elements, plate elements require some understanding of finite element behavior to successfully obtain meaningful results. It is easy to build a finite element model using the powerful generators and graphic editing tools. However, without understanding the limitations of the analysis method used, you can end up with an impressive looking but very inaccurate model. Even if you’ve been engaged in structural engineering for years, modeling with plates is not something most engineers do frequently. It is therefore not realistic to have the expectation that you should be able to perform complicated analysis with plate elements in a short amount of time. Good plate modeling takes time, knowledge of plate and finite element behavior, and experience.
The first tip is to read all the Plate documentation before embarking on an ambitious modeling project. This will save you much aggravation down the road.
Plate Distortion
The finite elements in a model should be as undistorted as possible. See the following figure:
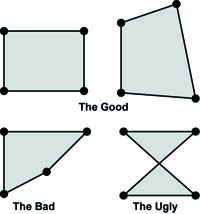
Non-Planar Plates
The plate element formulation used in RISA is not very sensitive to distortion within the plane of the plate itself (see the plate Distortion topic above). However, the plate element formation is particularly sensitive to non-planar plates. This means that it is critical that all 4 nodes that define a quadrilateral plate remain in the same plane. There is an internal tolerance of 0.01 inches built into the plate element formulation for maximum allowable planar distortion. This is appropriate for concrete slabs and shear walls and such. But, extra care should be given to avoiding out-of-plane plates for extremely small and thin plates.
Plate Generation
A fast way to build a new mesh of finite elements is with the generation features. RISA-3D currently provides several generation features to quickly build common structures providing an easy way to create cylinders, cones, grids, radial grids and disks of plates. The best way to see what these features do is to experiment with them. See Generation to learn more about generation.
Another time-saving method is to draw large elements to represent continuum such as slabs and shear walls, and then use the submesh features mentioned below to refine the mesh.
Automatic Plate Sub-Meshing
What if you’ve already built a model and you now decide that your finite element mesh is too coarse? To submesh elements see Submeshing Plates. Performing a Model Merge after will insure that all the new elements get connected to existing beam elements and that duplicate nodes get merged. See Model Merge for more information.
Plate Error Checking
The program cannot provide a solution for plates which are poorly shaped or not planar. If any such "degenerate" plates exist, an error is produced during the solution. Click the Degenerate Plate Check icon in the ‘Plates’ section of ‘Modify’ ribbon to open the Degenerate Plate Check window to fix these issues.
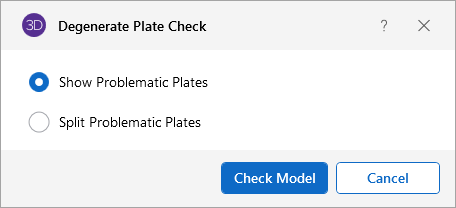
The Degenerate Plate Check utility includes two options that are used to either show problematic plates or split them.
- The Show Problematic Plates option provides a model view showing all plates that were non-planar or poorly shaped. A summary report lists the number of degenerate plates, and the warning log is populated with an exact list.
- The Split Problematic Plates option splits each non-planar plate into four triangular plates. By definition a triangular plate is always planar, so this will allow the model to solve. The force and stress results for these triangular plates are not accurate, and should not be used for design. However, the stiffness is adequate for force transfer, so this splitting tool provides a convenient method to force a solution in a model where manually fixing the plates to be planar would be too time consuming, and where the plate stresses are not a concern.
Finite Element Basics
While this will not be a comprehensive treatment of plate and finite element fundamentals, a review of certain key basic concepts and terminology will be valuable to the engineer who has not worked with finite elements, or has not had the opportunity to use them recently.
A place to start is with the types of forces or stresses that can occur in a plate. One term that is commonly used is “plane stress”. This term is used to describe a state of stress in a plate where all the stresses occur in the plane of the plate. A real world example would be a shear wall with forces applied only in the plane of the wall. The resulting plate forces would be just the normal stresses (Fx, Fy) and the in-plane shear stresses (Fxy). There would be no plate moments or out-of-plane shears generated.
Stress vs. Force
It should be pointed out that the results for a plate are always a stress. These stresses are multiplied by the plate thickness and the width or length to obtain a force. Note that this force obtained is just an average value for the plate, since the stress was for a point on the plate and it undoubtedly will vary throughout the plate area. The fact that the stresses vary within a plate is why a good finite element mesh is so critical to obtain accurate results. Stresses tend to vary more around point loads and supports, and less in regions that are far from supports and have a uniform load.
A different example of plate forces would be a horizontal diaphragm that is loaded only in the out-of-plane direction. The plate results would be plate moments, out-of-plane shears, but no membrane (plane stress) stresses. The reason for no membrane stresses is that there was no in-plane loading.
Sign Convention
One other comment on plate results is to point out the convention used for moments in plates. With beams, the My moment describes the moment about the local y-axis. However, with a plate element, the My moment is the moment that produces stresses in the local y-direction. The My moment in a plate is actually about the local x-axis. For more information, see Plate Force Results.
Why Meshing Is Required
In a nutshell, finite elements tend to work by trying to approximate the correct deflected shape of the real world item being modeled. For example, if we are trying to model a horizontal diaphragm, simply supported on all edges, and loaded out-of- plane, our finite element model must able to approximately recreate the deflected shape of the diaphragm.
In order to do this with some accuracy, we must use a mesh of elements to represent the physical diaphragm. If we try to model the diaphragm with only one element (which is what everyone tries to do at least once), we will get very inaccurate results because one finite element cannot accurately model the deflected shape of the physical diaphragm. The multiple reasons for this are beyond the scope of this file, and if you want to understand the “why” please study a reference on finite element analysis such as Bathe’s book.
The most important concept to understand is that finite elements require a certain number of free or unrestrained nodes in order to produce accurate results. Using enough elements in your mesh will produce accurate results for the deflection and stresses in the structural item being modeled. The gauge of “enough” for common structural elements is addressed in the Plate Model Examples section of the Reference Manual.
Distortion
Finite elements are also affected by geometric distortion. The best shape for the 4-node quadrilateral is a square. In practice, elements are frequently distorted, which is fine as long as they aren’t squashed too far out of shape. The largest internal angle should never be equal to or greater than 180 degrees, and preferably shouldn’t even approach 180 degrees.
Drilling Degree of Freedom
One last item is that the element used by RISA-3D, like other plate/shell elements, cannot accurately model in-plane rotations. I.e., a plate/shell element will not provide resistance to a moment applied about the plate’s local z-axis. For example, let’s say you have a 4x4 grid of elements, simply supported about the edges, and you apply a node moment to one of the internal nodes so that the moment is about the local z-axis of the elements. RISA-3D will solve such a model, however you will get all zeros for the node reactions and the element stresses. See Applying In-Plane Moments to Plates to learn how to work around this limitation.